あけましておめでとうございます。今年もよろしくお願いします。 校長ののびすけです。
去年末(つい先日)、 メインで利用しているMacBookProのキーボードにお酒を溢してしまい、故障させてしまったため、Macを新調しました。
関係ないですけど、IoTLTオンラインの配信中の出来事......
以前、先代のMacを購入した時に、僕がMacを買い換えてすぐにいれるツール&すぐにする初期設定【2016年9月版】という記事を書きましたが、今回も買い替えにあたり色々なツールインストールと初期設定を行なったので紹介していきます。
今回購入したMac
- Mac Book Pro 13インチ 2019 USキーボード
- macOS Catalina v10.15
年末に秋葉原のソフマップなどを探しましたが、USキーボードのMacはあまり置いてなく、1月2日のApple Storeの初売りで購入しました。
関係ないけど、Appleの初売りってめちゃめちゃ並ぶんですね......! 初めてApple Storeに並ぶという体験をしました。
初っ端からソフトウェアでは無いですが、キーボードにお酒を溢して故障させてしまったので、真っ先にキーボードカバーとディスプレイフィルムを購入しました苦笑
最優先アプリケーション
これらは真っ先にインストールしました。この記事を書くために、ブログを書く環境を最速で揃えるというモチベーションです。
Google Chrome (Webブラウザ)
4年前の記事と変わらず、真っ先に入れるのはGoogle Chromeでした。言わずと知れたブラウザです。不動の地位ですね。
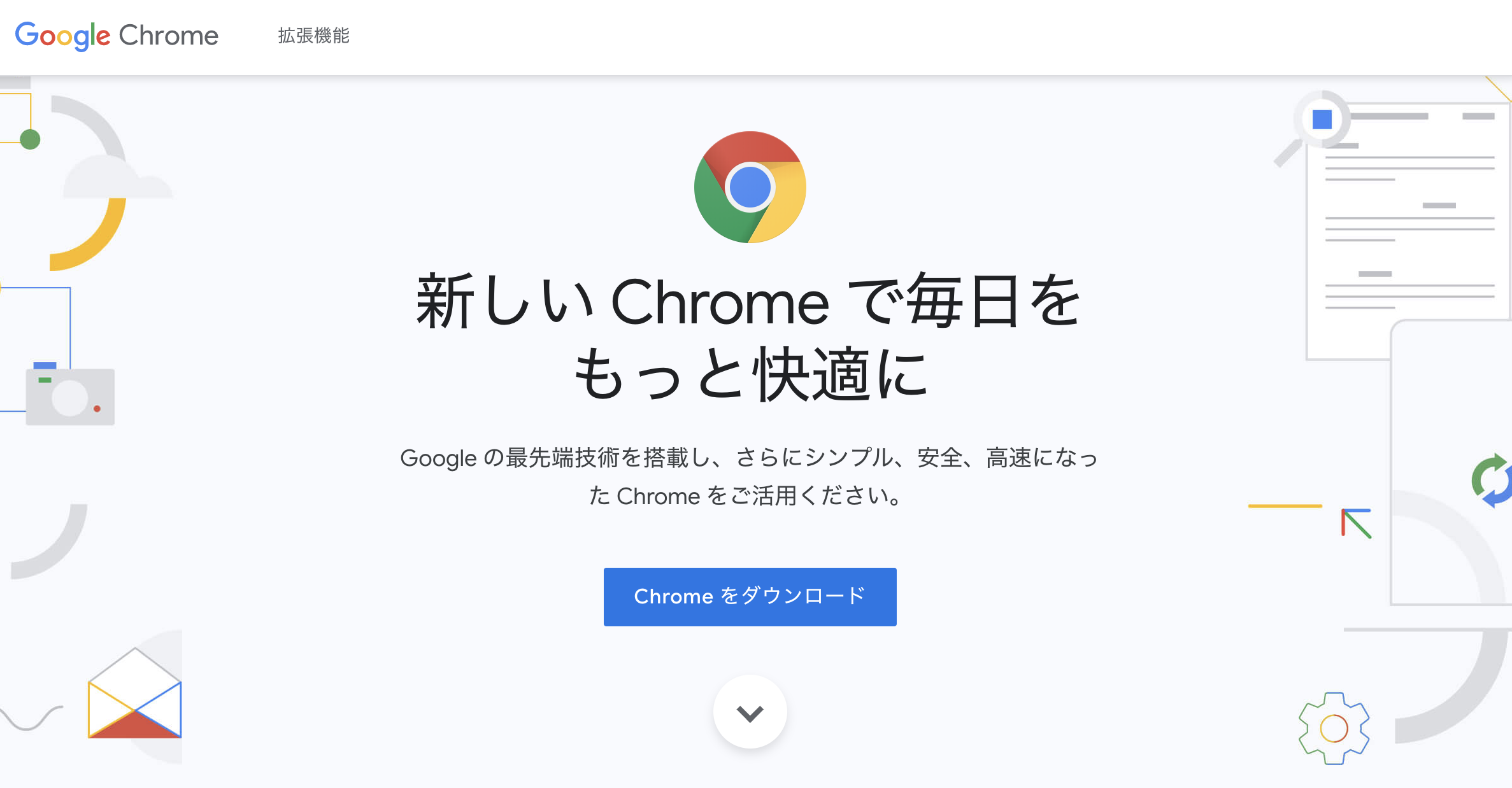
Gyazo & Gyazo GIF (キャプチャソフト)
Chromeを入れた後に即入れるのが画面キャプチャソフトのGyazoとGyazo GIFです。スクリーンショットを撮ってURLを即発行してくれるので記事を書く際に重宝しています。
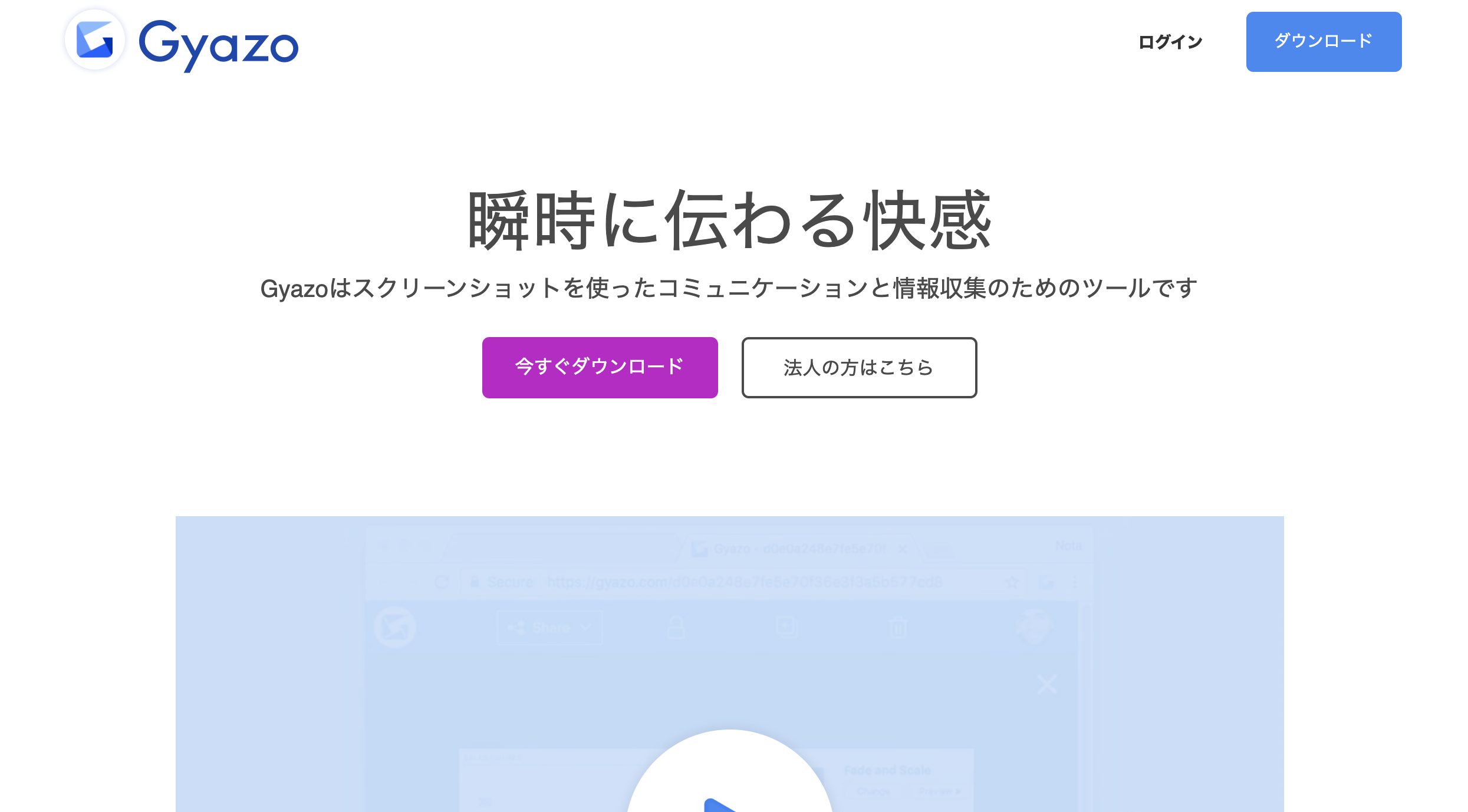
また、僕の場合はdockから呼び出せるようにdockに常駐させています。
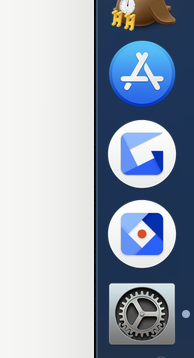
Kobito (エディタ)
Qiita投稿用のMarkdownエディタです。かなり昔から愛用していて、Qiita記事を書く以外にもメモ代わりなどにも使っています。 ただ、2017年でサポートが終了しちゃったんですよね。
OSS版のKobitoがあるのでこちらからビルドして使うことが出来ます。

僕の場合は以前使っていたMacからUSBメモリ経由でデータ移行をして、新しいMacでもKobitoを使っています。
Kobito移行メモ
- Applicationフォルダ内のKobito本体
- 記事データ (
~/Library/Containers/com.qiita.Kobito/)
この二つをUSBメモリなどを経由して旧Mac->新Macで同様のフォルダに設置すればOKです。
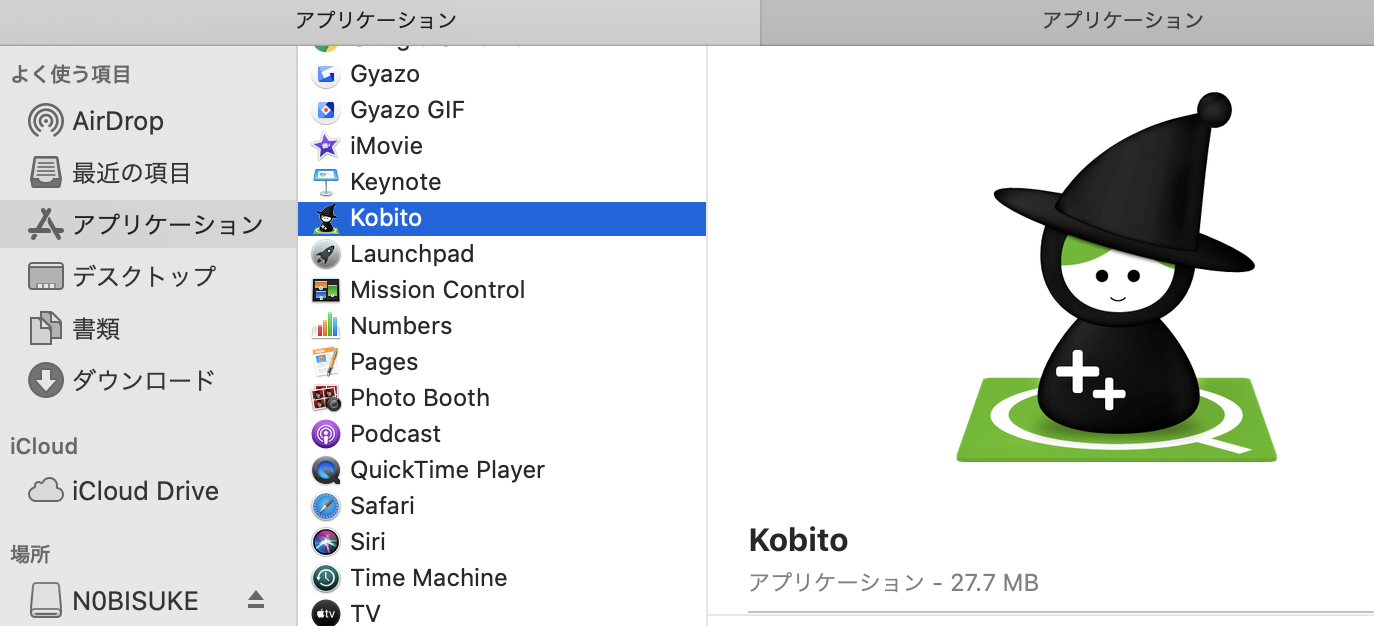
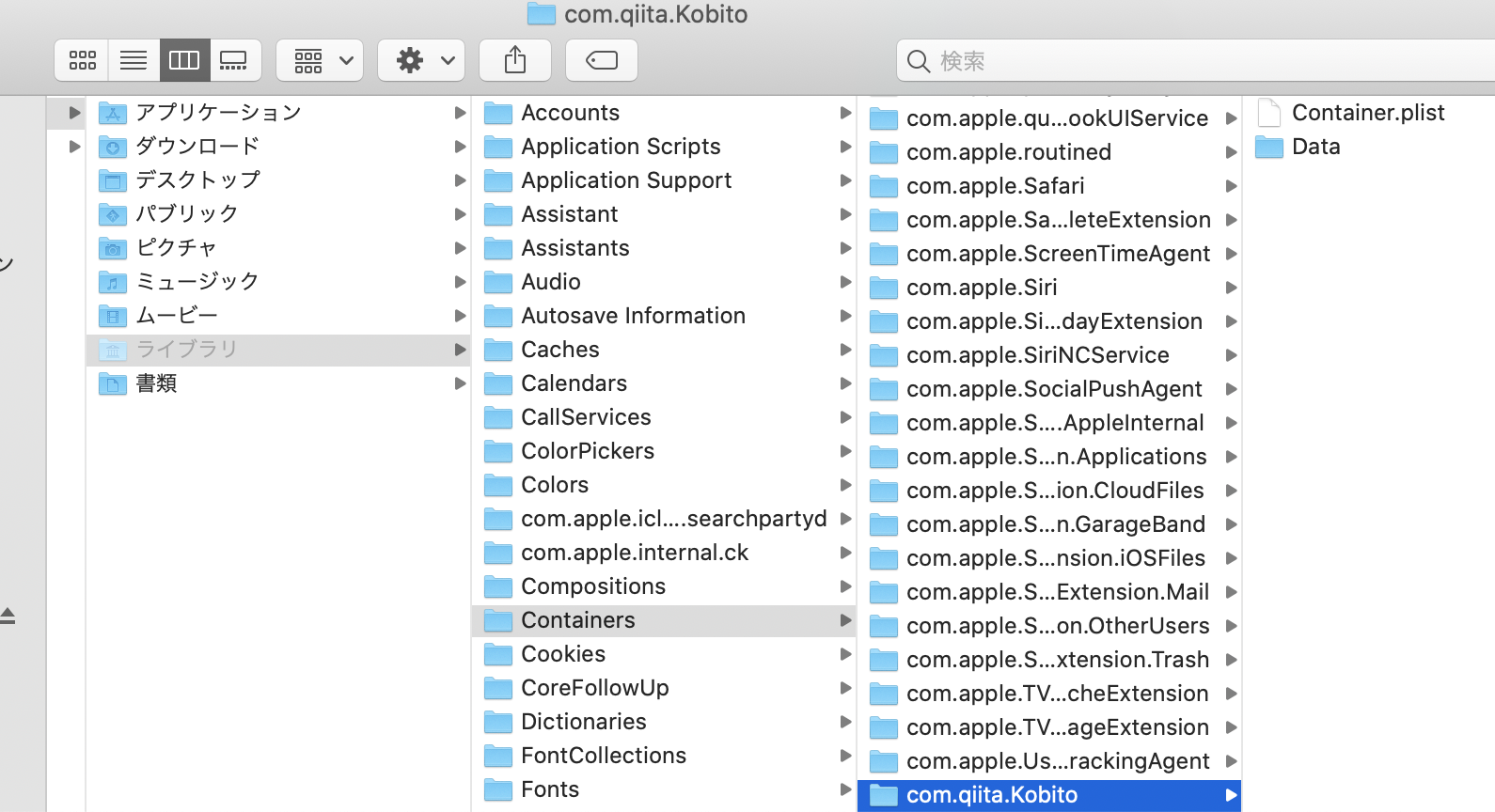
無事に新Macでもデータを引き継いで使えました。
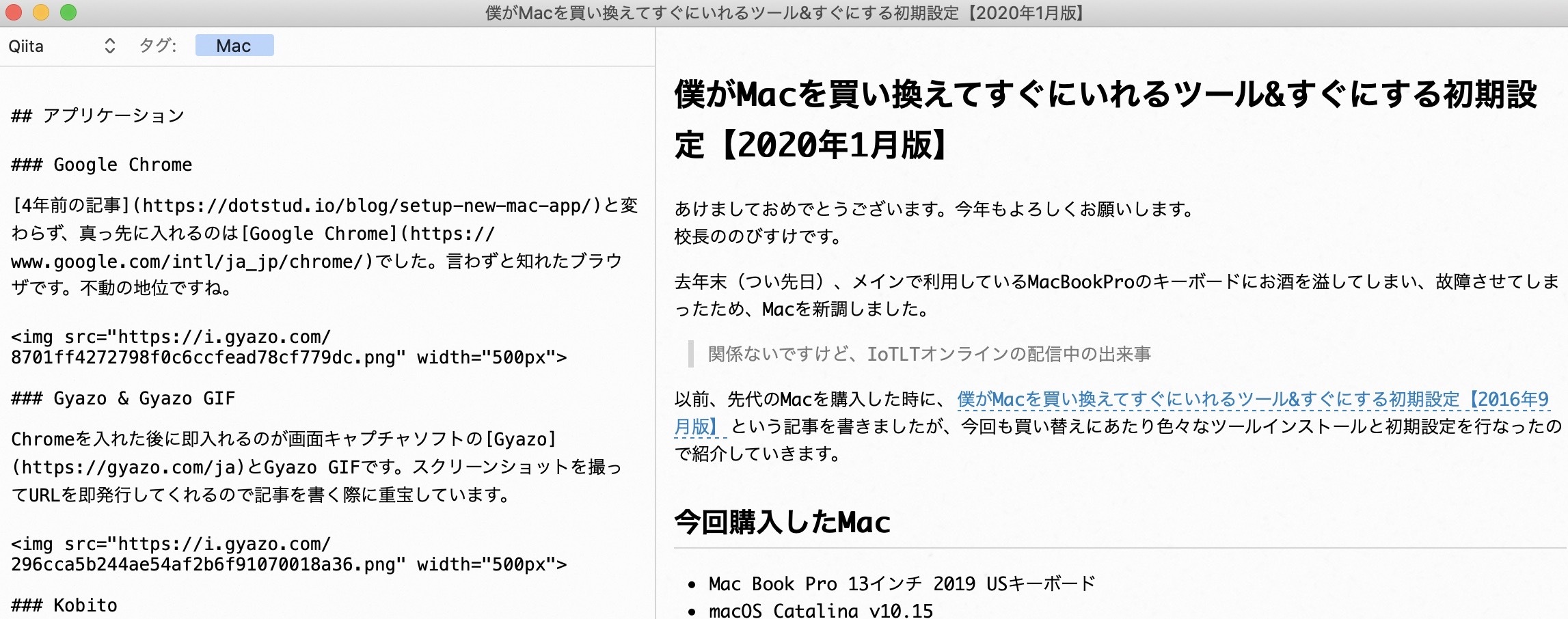
Karabiner-Elements (英かな変換など)
僕はプログラムも書くのでUSキーボードにしていますが、10年前くらいに僕が初めてMacを使った時にはJISキーボードを利用していました。JISキーボードだとCommandキーの横に英かな変換のキーがあり、ボタン一つで英かな変換が出来るんですよね。
USキーボードだと英かな変換キーがそもそも存在しないのですが、Karabiner-Elementsを使うと同じような使い勝手で変換が出来るようにCommandキーを押すことで英かな変換が可能になります。
ちょっと前にmacOS Sierra頃のアップデートでKarabinerが対応しなくなってしまっていて、英かなというツールに大変お世話になってました。
参考サイトの手順を元に英かな変換のルールを追加しましょう。
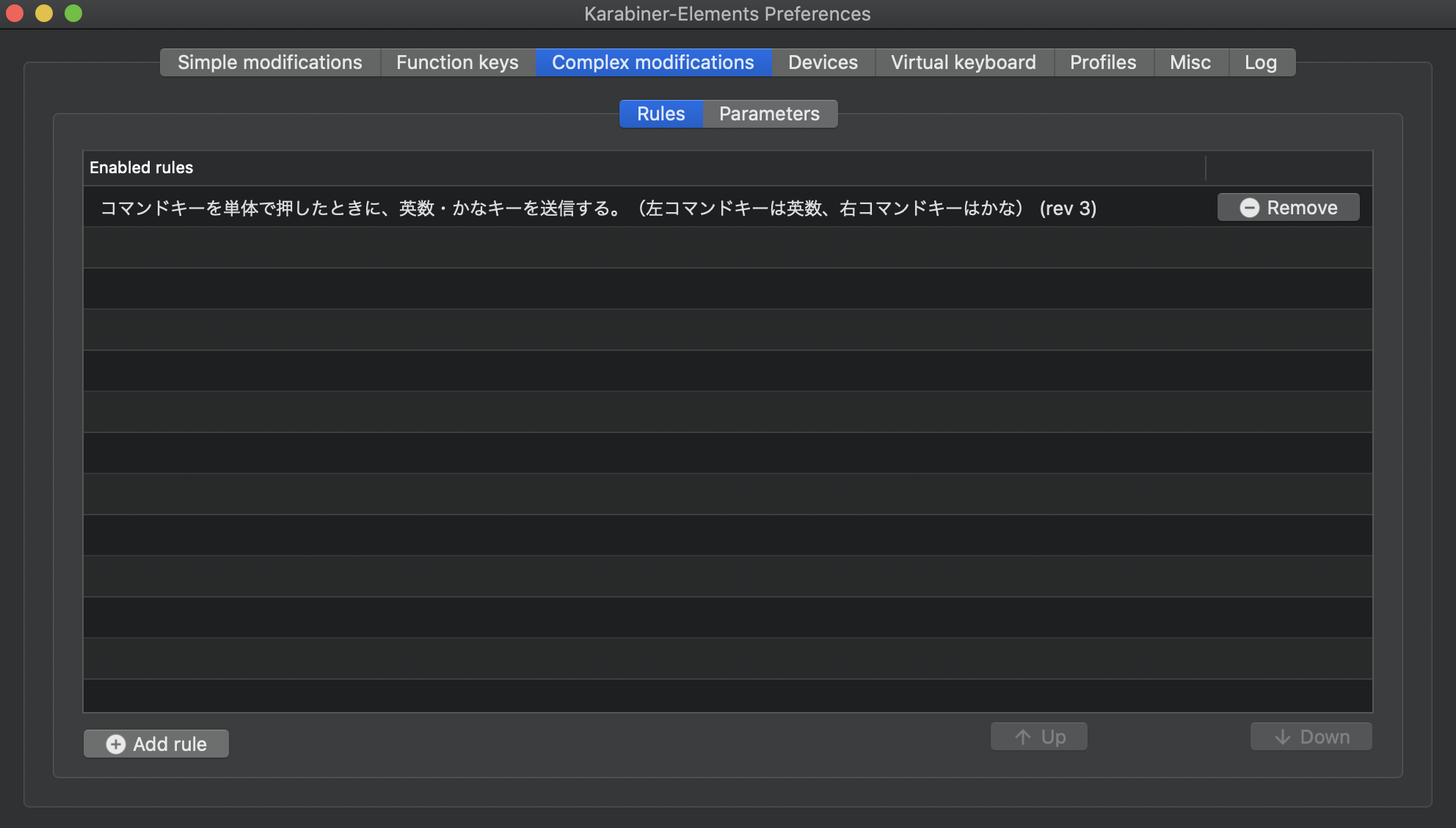
Clipy (クリップボード拡張)
クリップボードの履歴を保存しておいてペースト出来るコピペ拡張ツールのClipy。一度使ってみたら便利さから抜け出せないです。
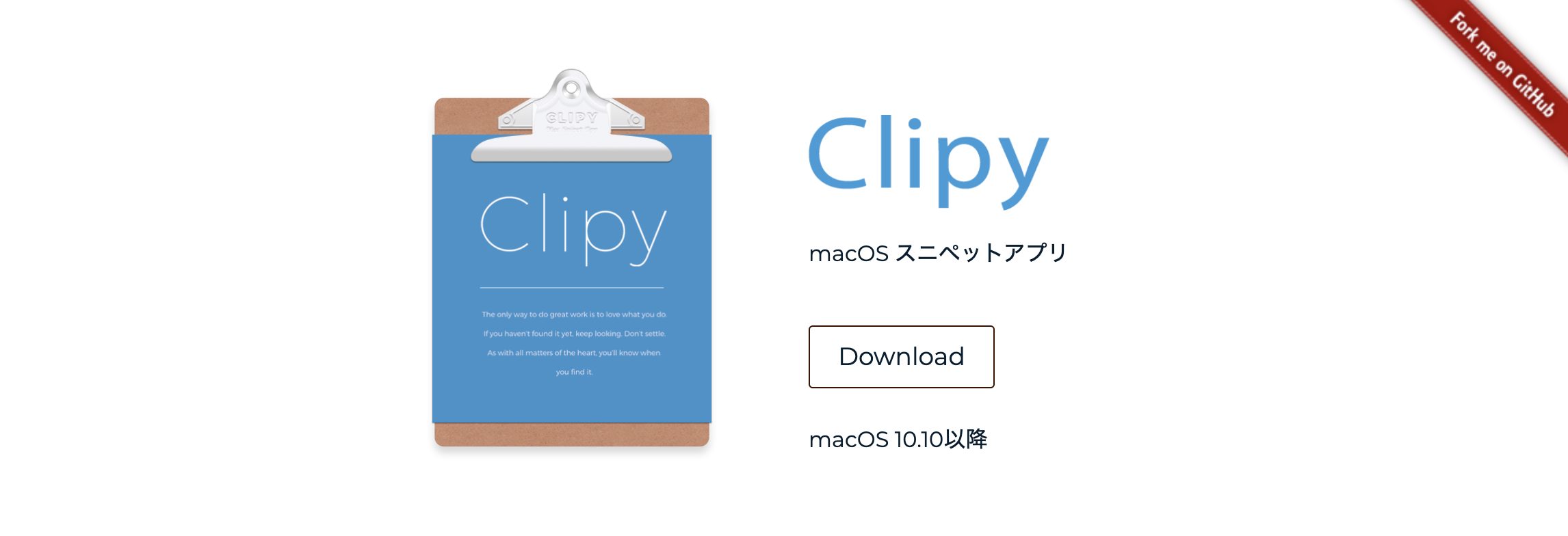
記事を書く時によくどこかのURLなどをコピーして記事に貼り付けたいって時があると思いますが、コピーした状態で別のテキストをコピーすると上書きされてしまって、コピーしなおしってことがよくあると思います。
Clipyはコピー履歴を保存しておいてくれて、簡単に呼び出せるので 複数コピーが可能になります。
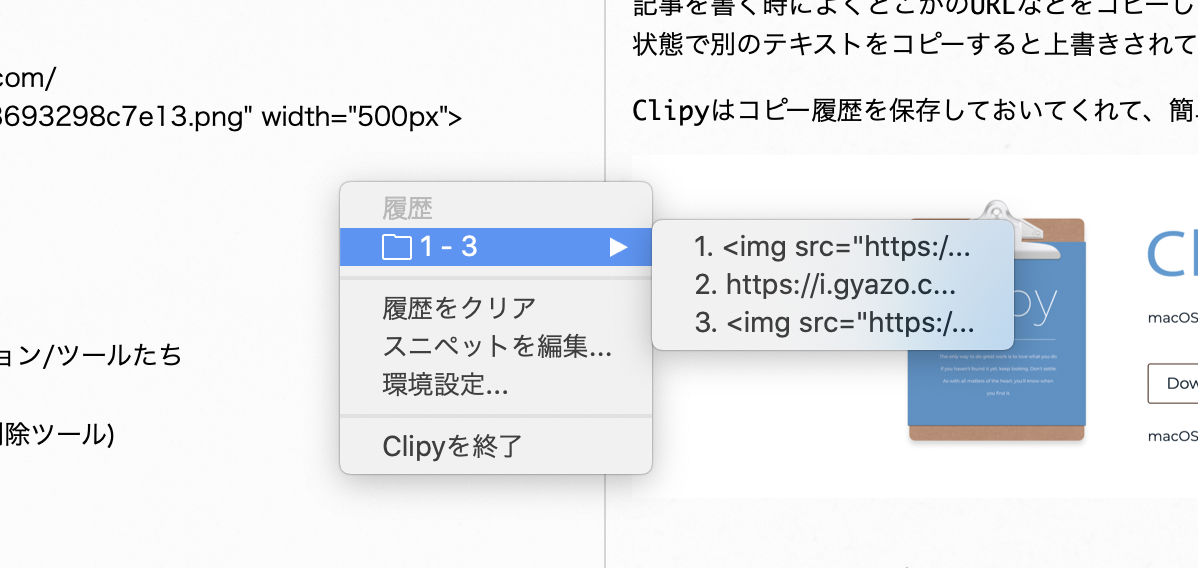
これが無いと記事を書きつつコードを書いたりってのが結構しんどいのでかなり重宝しています。
次にいれるアプリケーション/ツールたち
App Cleaner (ソフト削除ツール)
Macだとアプリケーションのアンインストールはアプリケーションフォルダから削除するだけで基本的には大丈夫ですが、この消し方だと他の領域(~/Libraryなど)に関連するファイルが残ったりしてしまってゴミが増えていってしまいます。
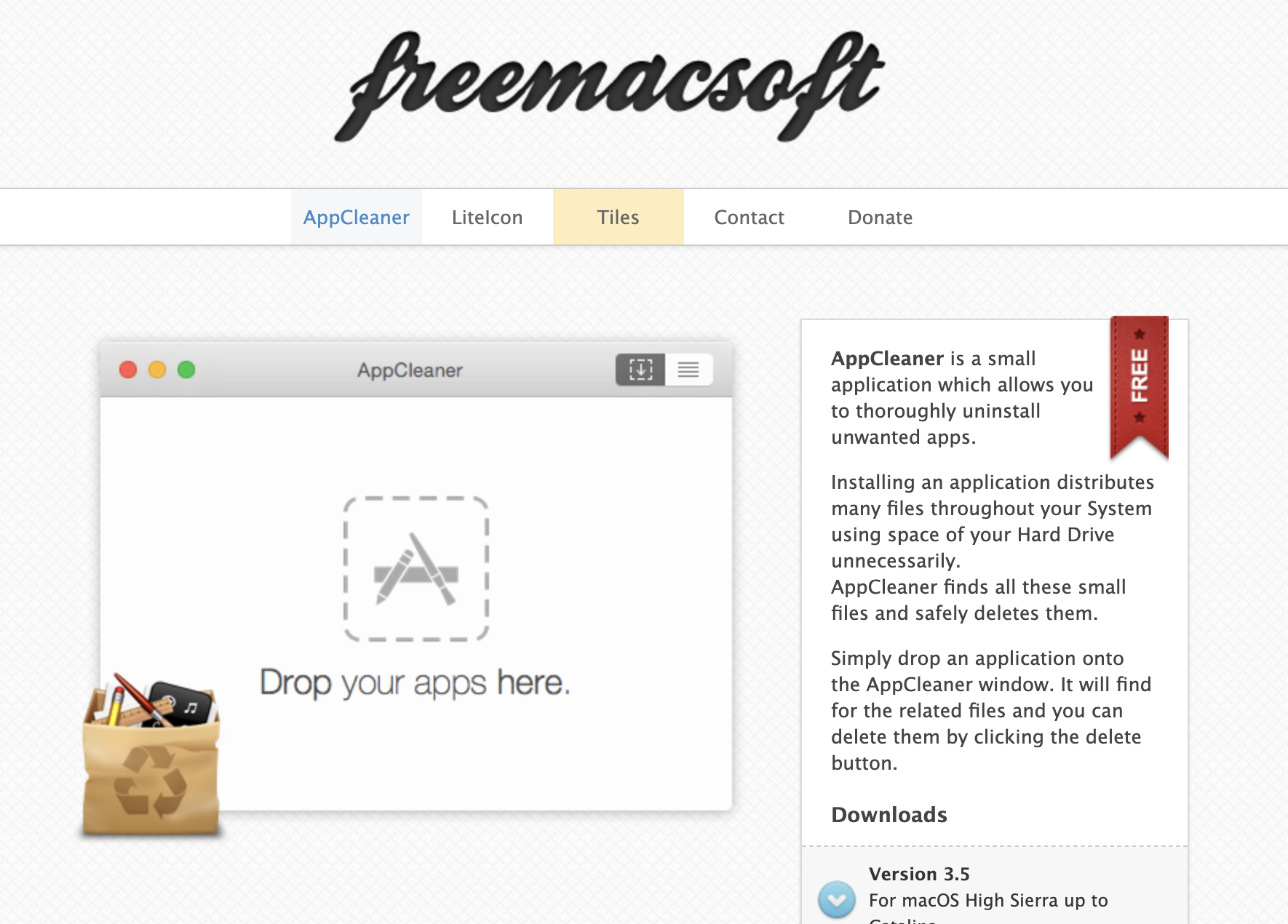
App Clernaerを使ってアンインストールすると、そういった関連ファイルも含めて削除してくれるので、基本的にアンインストールする際はこれを使っています。
ここから色々なアプリの検証も兼ねて、インストールとアンインストールをしていくので、とりあえず先に入れておきたいツールです。
参考: 【Mac】アプリを関連ファイルごと完全削除できる「AppCleaner」アンインストーラーが最強!なのにフリーソフト!!
Homebrew
HomebrewはmacOS向けのパッケージマネージャーです。 色々な開発系のソフトウェアをインストールする際に使うのでとりあえず最初に入れることが多いです。
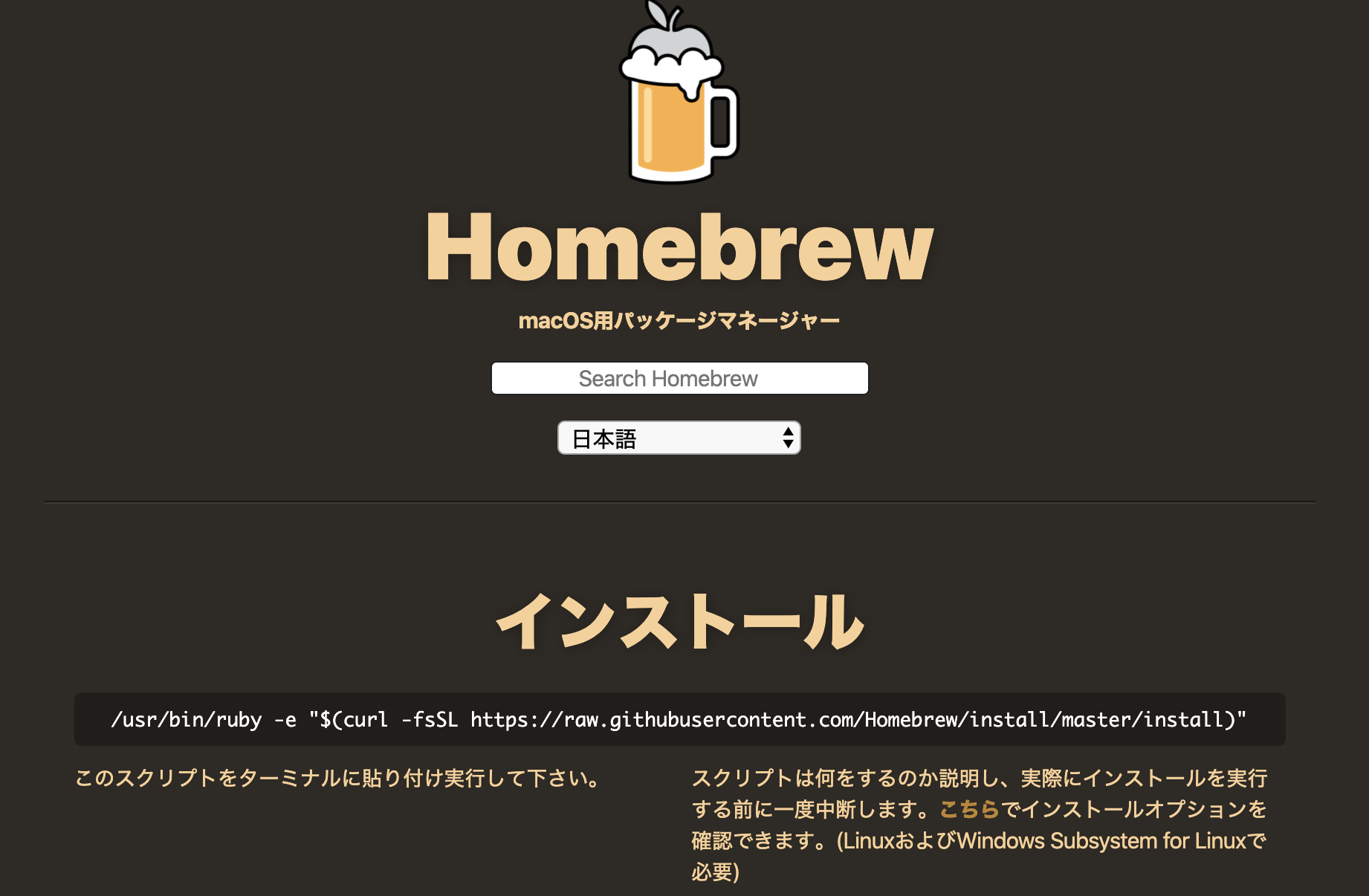
ターミナルを起動して以下のコマンドでインストール出来ます。
/usr/bin/ruby -e "$(curl -fsSL https://raw.githubusercontent.com/Homebrew/install/master/install)"
インストールするとbrewコマンドが使えるようになります。 ↓のHyperのインストールで早速使っています。
Hyper (or iTerm2)
ターミナルソフトウェアです。前まではiTerm2を使ってましたが今回はHyperを使ってみることにしました。
前のバージョンだと日本語が表示されなかったこともあり、見送ってましたが、現状の最新版(v3.0.2)だと対応しているみたいです。
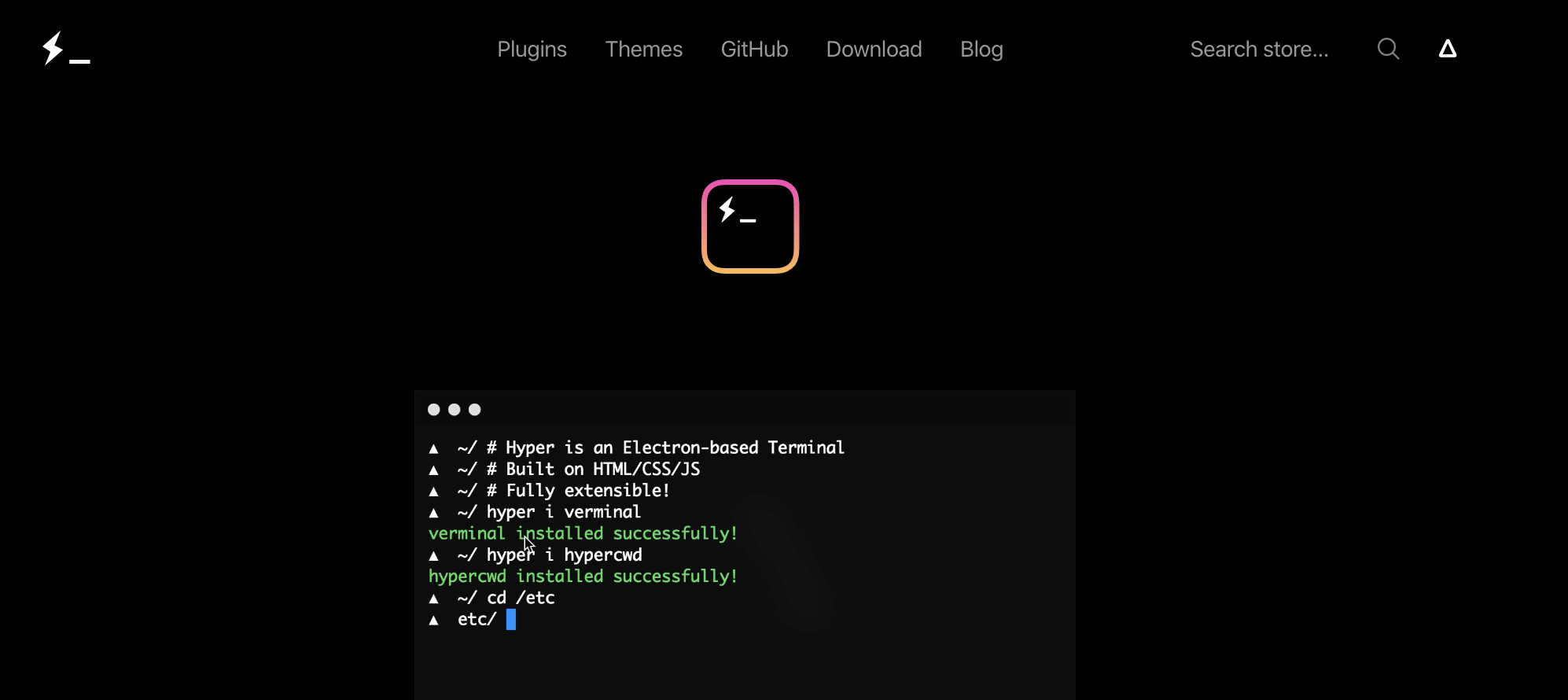
サイトからダウンロードするとmacOS Catalinaでは何故か起動できなく、Homebrew経由でインストールすると普通に使えます。
brew update
brew cask install hyper
Hyperのテーマ変更
Hyperをインストールすると色々な拡張機能を追加できますが、見た目のカスタマイズでテーマの変更も出来ます。
hyperコマンドが使えるようになるので、例えばverminalというテーマをインストールする場合は以下のように実行すればOKです。
hyper i verminal
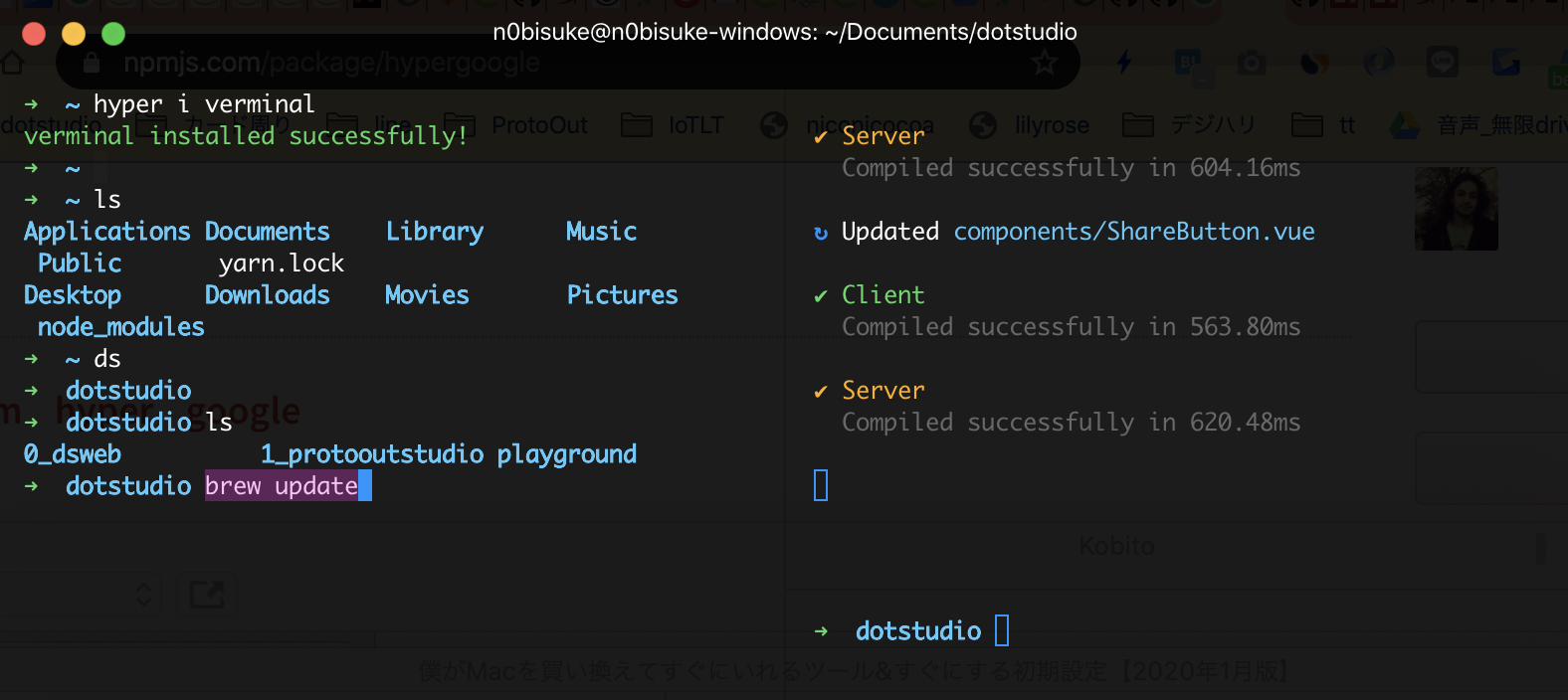
こんな見た目になります。かっこいいですね。
HyperはHTML/CSS/JavaScriptで作られているので、オリジナルの拡張機能やテーマもHTML/CSS/JavaScriptで作ることもできるので、自分で作ってみるのも良いかもですね。
oh-my-zsh
macOS Catalinaからはデフォルトのシェルがbashではなくzshになりました。
今までは真っ先にzshへの切り替えをやってましたが、そこは省略してzsh用の設定フレームワークのoh-my-zshのインストールをします。
sh -c "$(curl -fsSL https://raw.githubusercontent.com/ohmyzsh/ohmyzsh/master/tools/install.sh)"
かなり前からoh-my-zshから脱却する話とかが色々と出てますが、僕はGitの表示だったりテーマ設定だったりが楽なので、oh-my-zshをそのまま使っています。
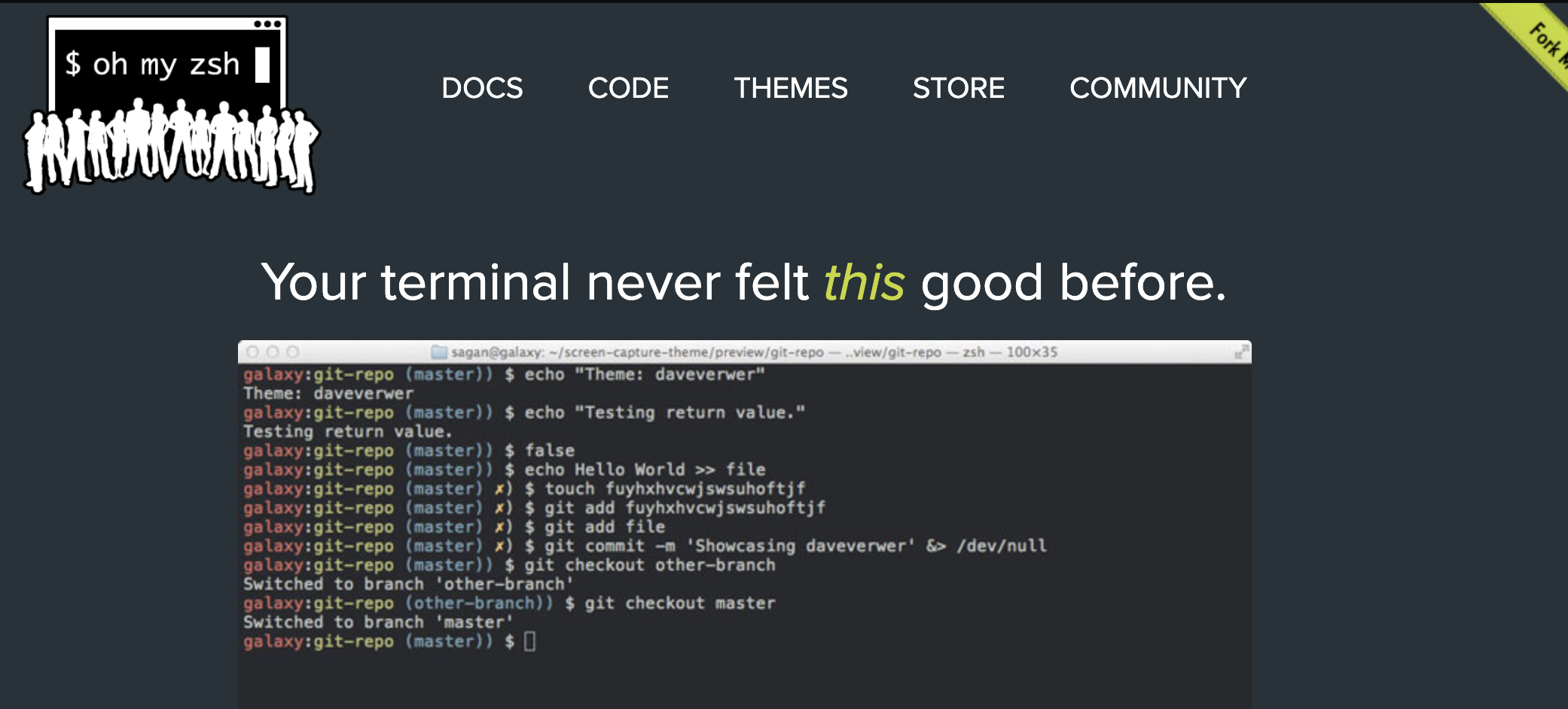
.zshrcはとりあえず公式サンプルを使います。
Visual Studio Code
メインで利用している開発用エディタです。 その昔は、SublimeTextやATOMを利用していましたが、ここ数年はVisual Studio Codeに落ち着いています。
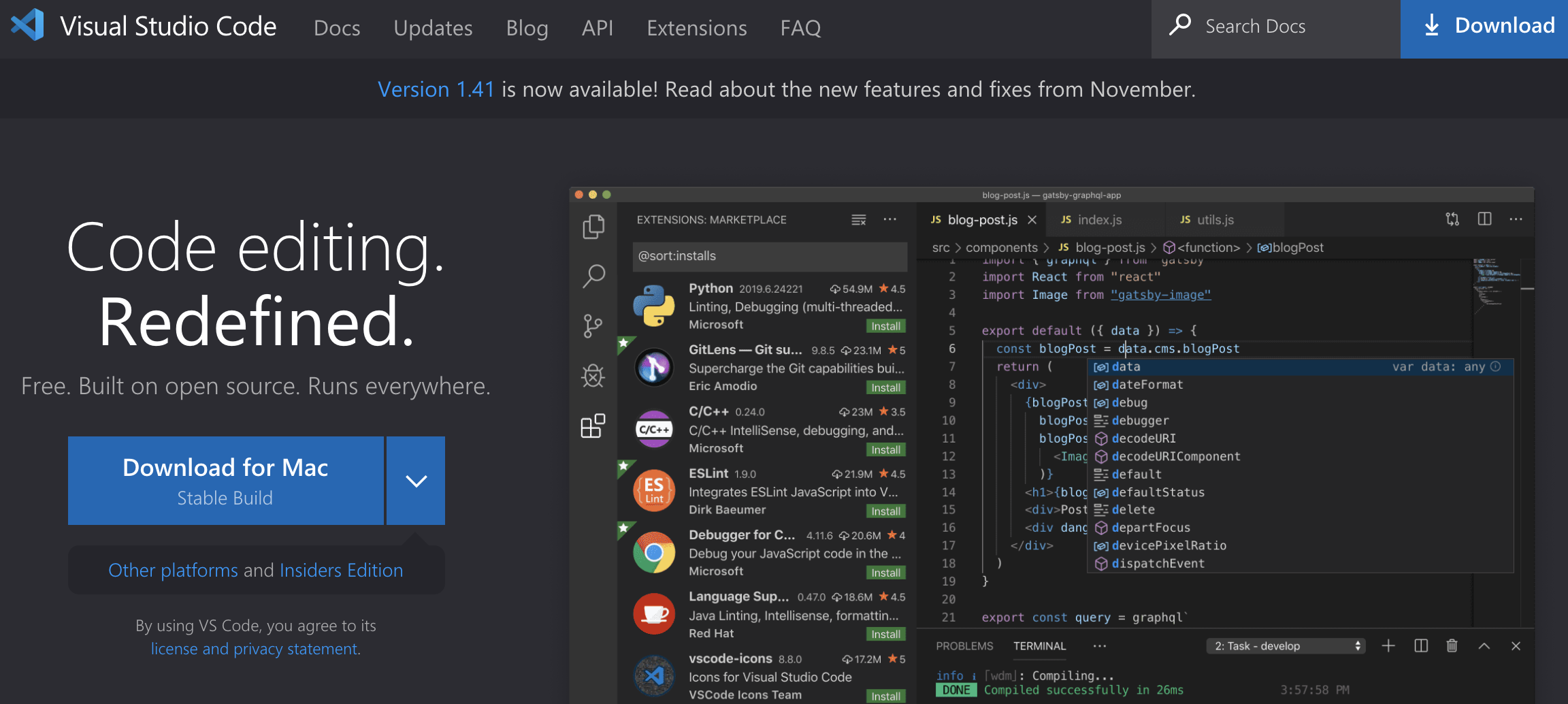
宗教戦争っぽい話になるのでこの辺は趣味だからってことで良い気がしています。
プラグインを追加すればどのエディタでも同じようなことはできるのですが、あえて言えば、デフォルトの機能で結構色々と満足できるかつ動作が軽いのが好きです。
nodebrew & Node.js
色々な場面でよく使うプログラミングのランタイム環境としてNode.jsをインストールしておきます。
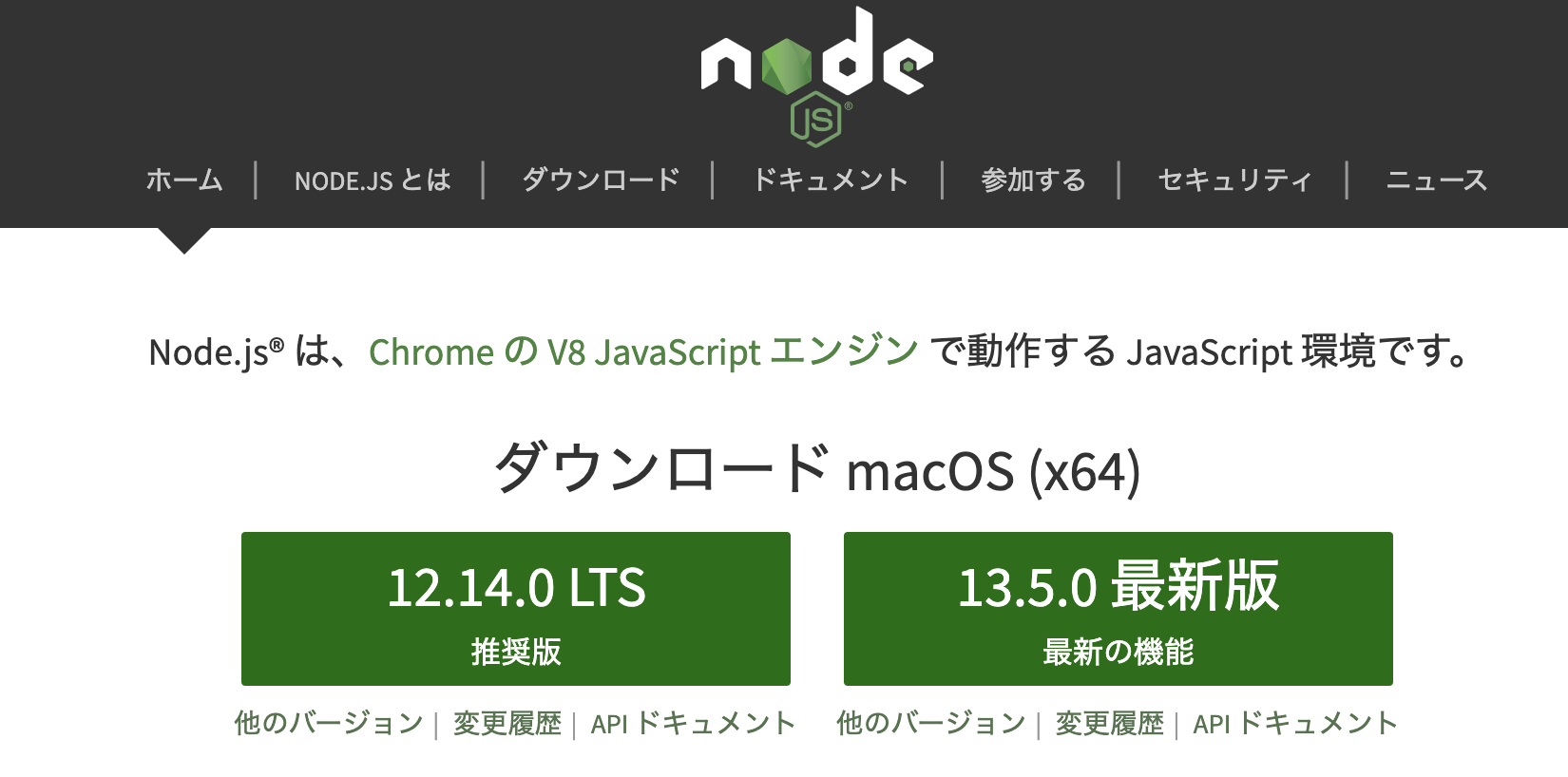
macOSの場合はnodebrew経由でインストールするのが良い(Homebrewでインストールすると使っててバグることが多い)のでnodebrewのインストールから行います。
- nodebrewのインストール
nodebrewはNode.jsのバージョンマネージャーになります。
curl -L git.io/nodebrew | perl - setup
echo "export PATH=$HOME/.nodebrew/current/bin:$PATH" >> .zshrc
source .zshrc
- Node.jsのインストール
バージョンは現時点の最新を指定しているので、適宜読み替えて下さい。
nodebrew install-binary 13.5.0
nodebrew use 13.5.0
- 確認
node -v
v13.5.0などが表示されればOKです。
Arduino IDE
Arduino IDEはマイコンボードの開発でよく使うIDEです。仕事柄よく開発に使うのでインストールしておきます。
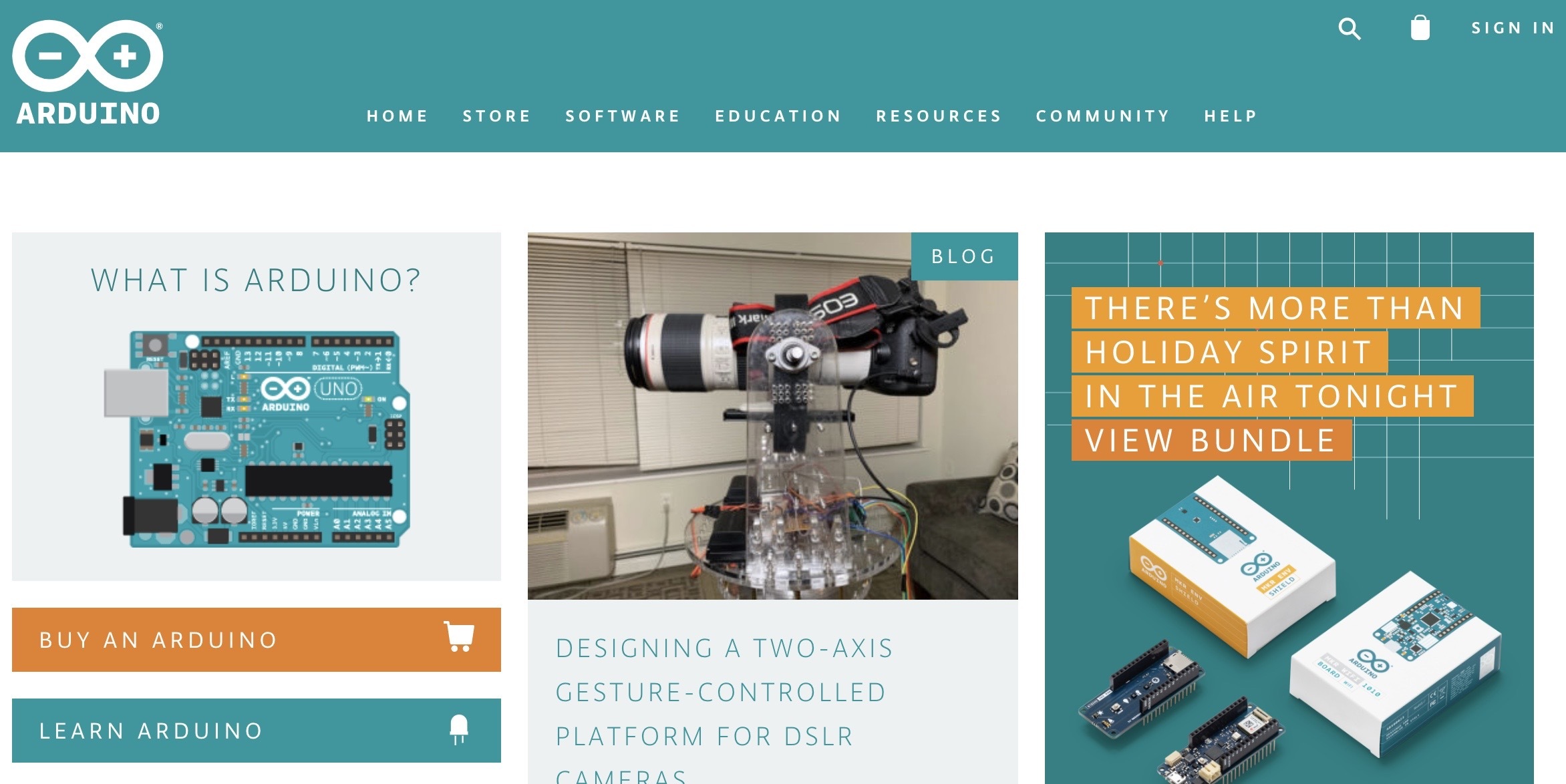
少し前だとmacOS Catalinaでは安定版が使えなかったので開発版のArduino IDEを利用する必要がありましたが、最新のv1.8.10では利用できるようになった模様です。
Does the Arduino IDE 1.8.10 for macOS work with Catalina?
参考: Mass update bundled resources #8976 参考: SerialUpload: skip first sleep on MacOS Catalina #9303
Google ドライブ ファイル ストリーム
Google Driveのデスクトップアプリです。 会社でGoogle Driveを使ってファイル共有をしているので、ローカルにも入れておくと便利です。Mac版の「Googleドライブ」アプリが昔はあったのですが、2018年3月に無くなってしまって今は別のアプリが推奨となっています。
参考: Mac/PC版「Googleドライブ」アプリ、2018年3月に完全終了へ 参考: ドライブ ファイル ストリームを導入する
Google Driveのサイトにいくと、 バックアップと同期と書かれた別のアプリもダウンロード出来るのですが、そちらではなく、ドライブ ファイル ストリームをインストールします。
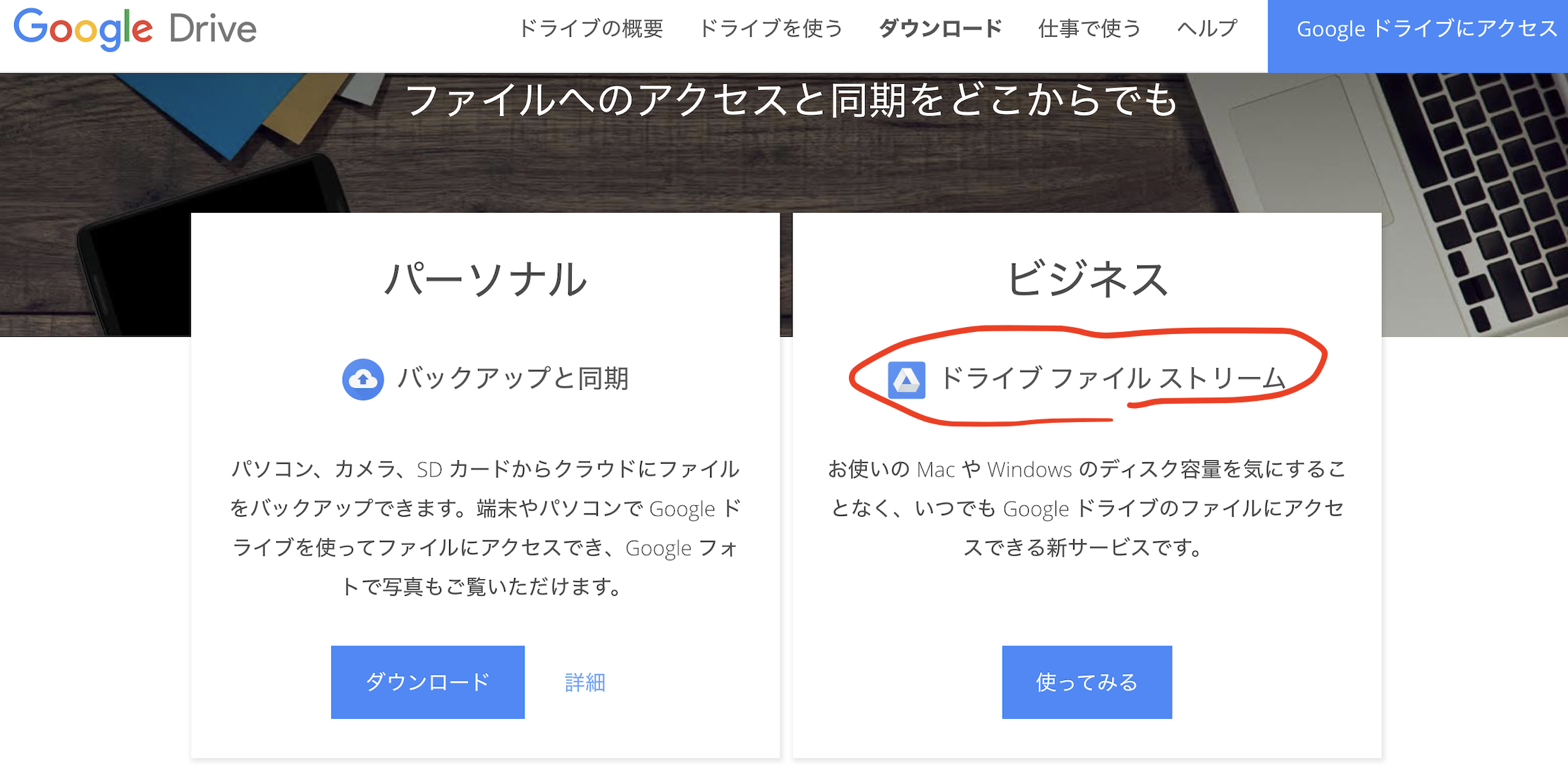
バックアップと同期だとローカルの保存領域を物凄く圧迫してしまうので個人的にはあまり使いたくなく、必要な分をファイルを適宜ローカルにダウンロードしてくれるドライブファイルストリームの方を使っています。
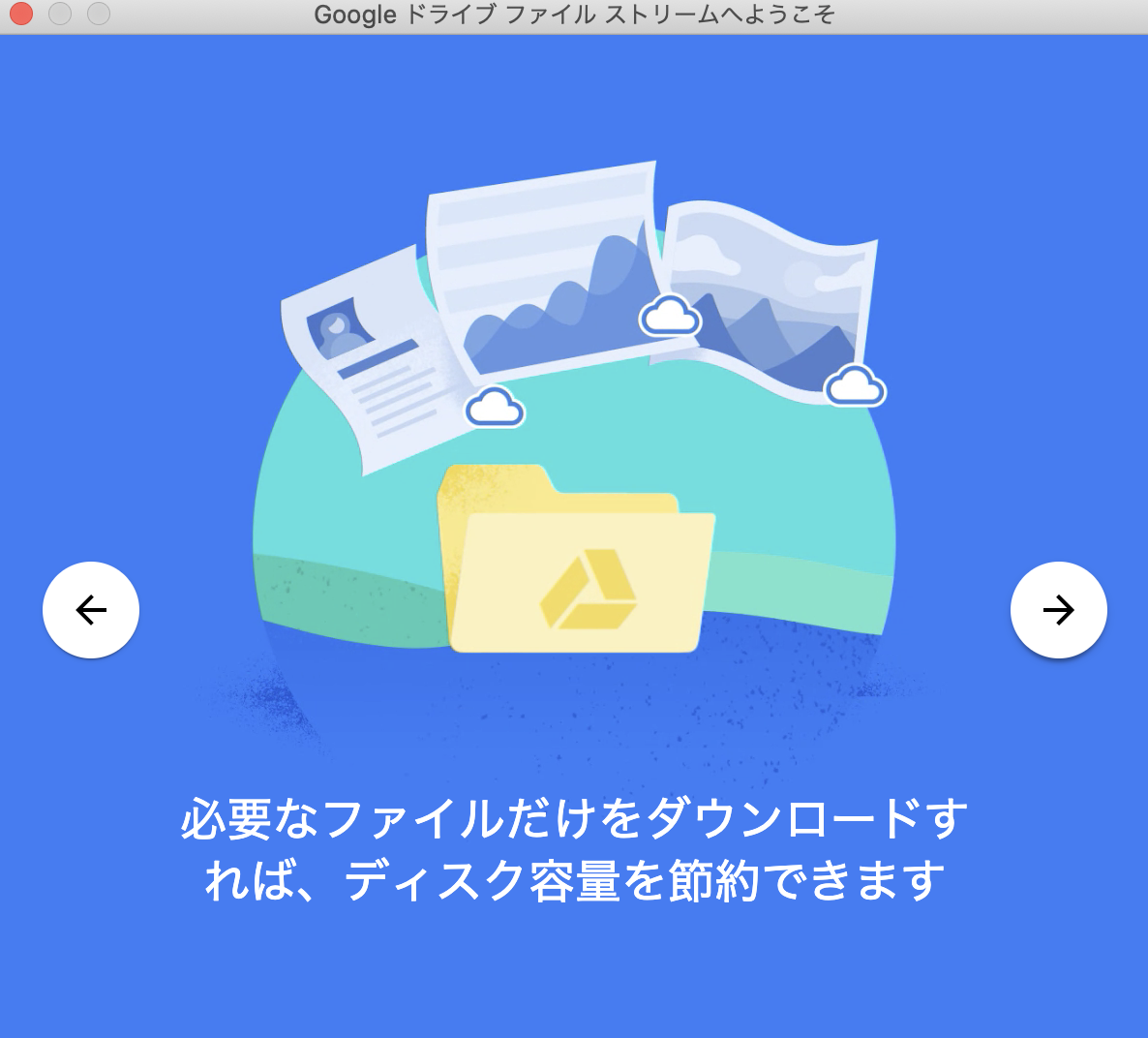
デスクトップにアイコンが常駐してしまうのがちょっと残念なところです。回避方法あるんですかね......?
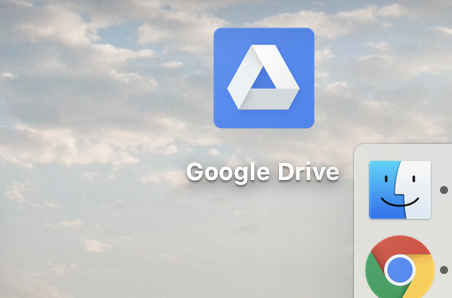
蛇足: バックアップと同期アプリの容量
Google Drive上で21.6GBとなっている容量も、バックアップと同期アプリを使うと95.1GBをローカルで圧迫してしまう模様です。
オンライン上の表示
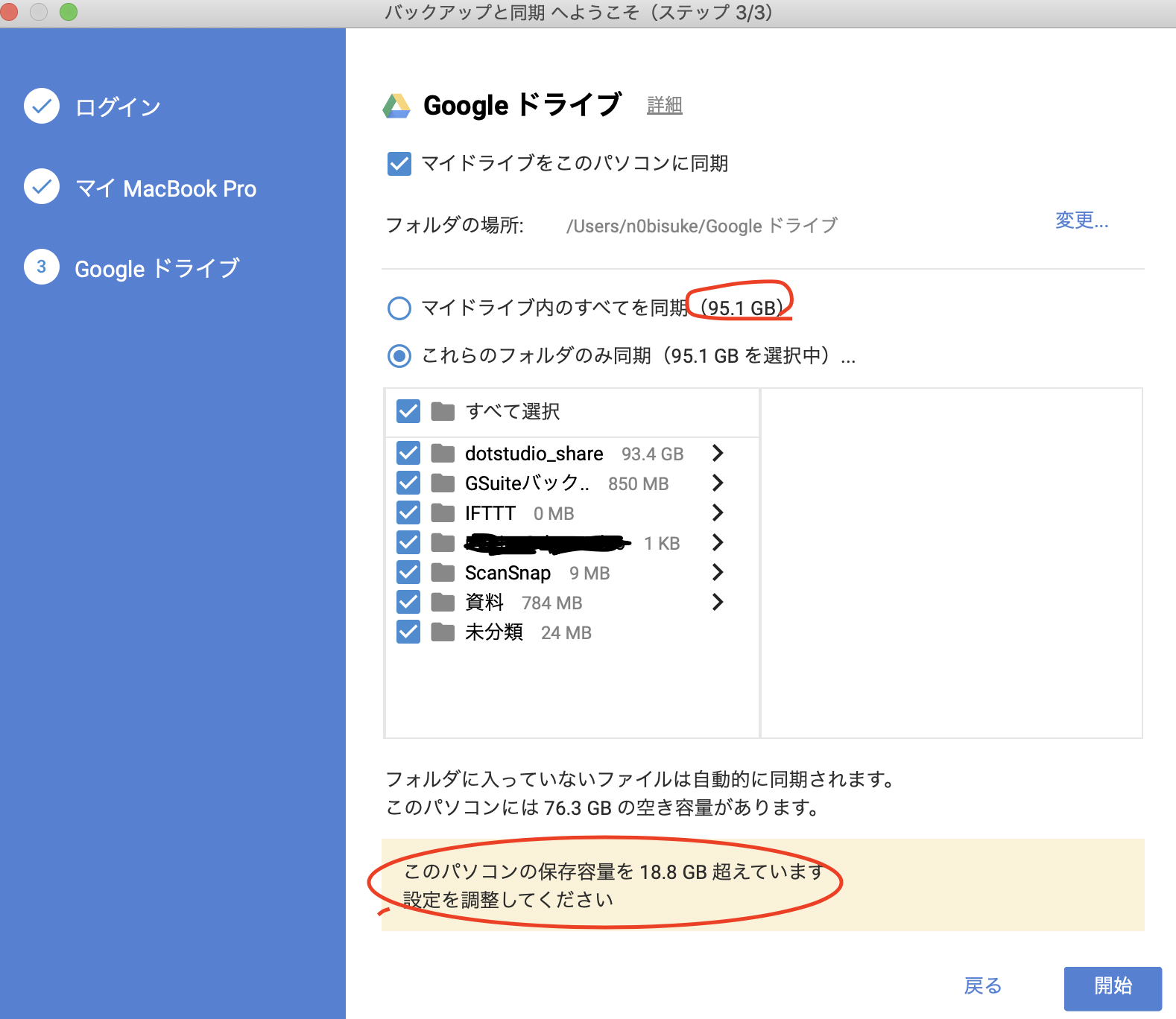
物理的に僕のマシン容量だと厳しそうでした。
キーボード設定など
キーリピート最速
キーボードの入力速度が速くなります。カーソルを矢印キーで移動する時にすごく重宝するので必須設定です。
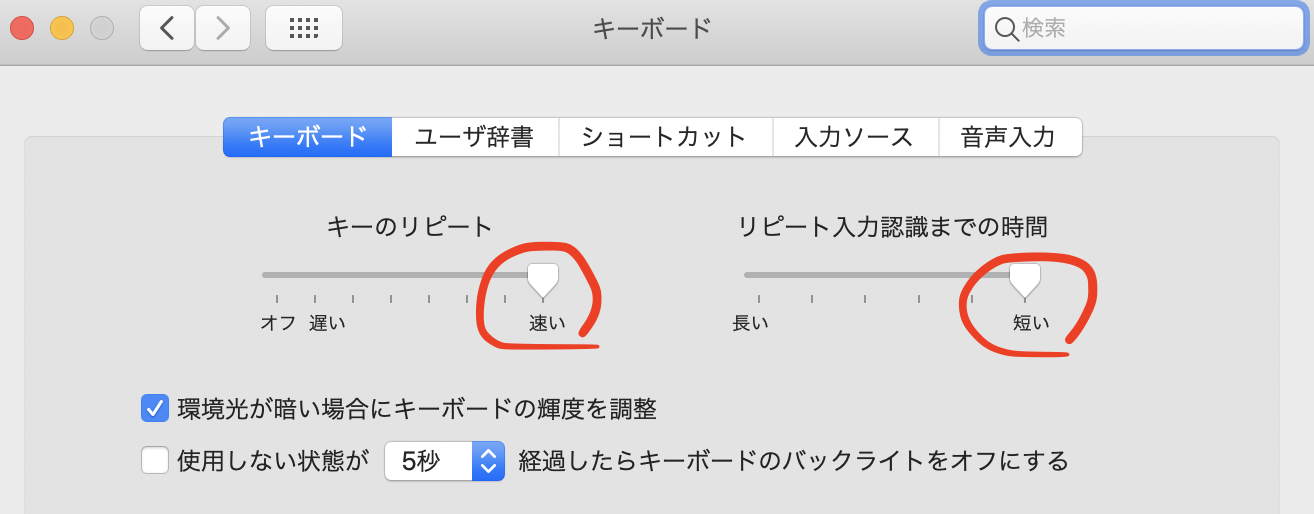
ライブ変換無効
ライブ変換はmacOS Sierra辺りから導入された機能だと思うのですが、僕のキー入力はライブ変換が無い時代に慣れてしまっているので、この変換方法に若干の気持ち悪さがあります。
チェックを外すだけでオフに出来ます。
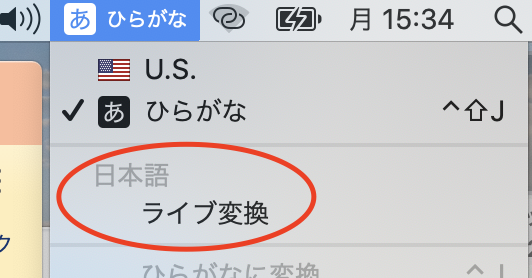
Dockのアイコン増殖禁止
これは僕が間違ってチェックをしてしまった可能性も無きにしも非ずって感じですが、利用したアプリがDockに表示されるという設定にデフォルトでなっていました。
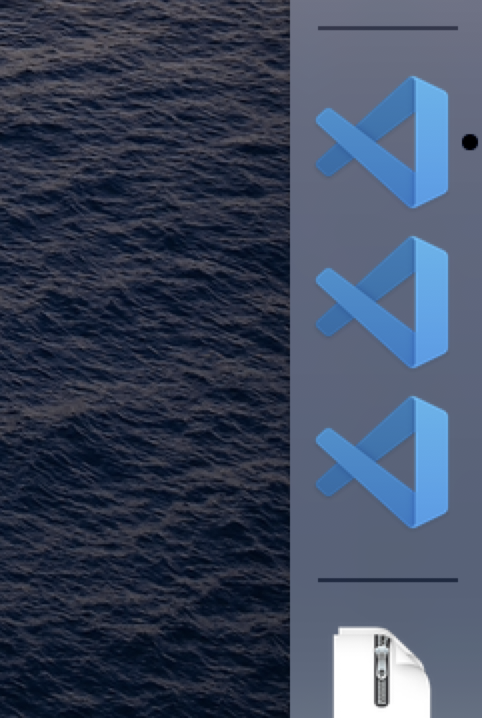
アプリを開くたびにアイコンがDockに増えていくのは鬱陶しいので解除します。
環境設定>Dockから解除できます。
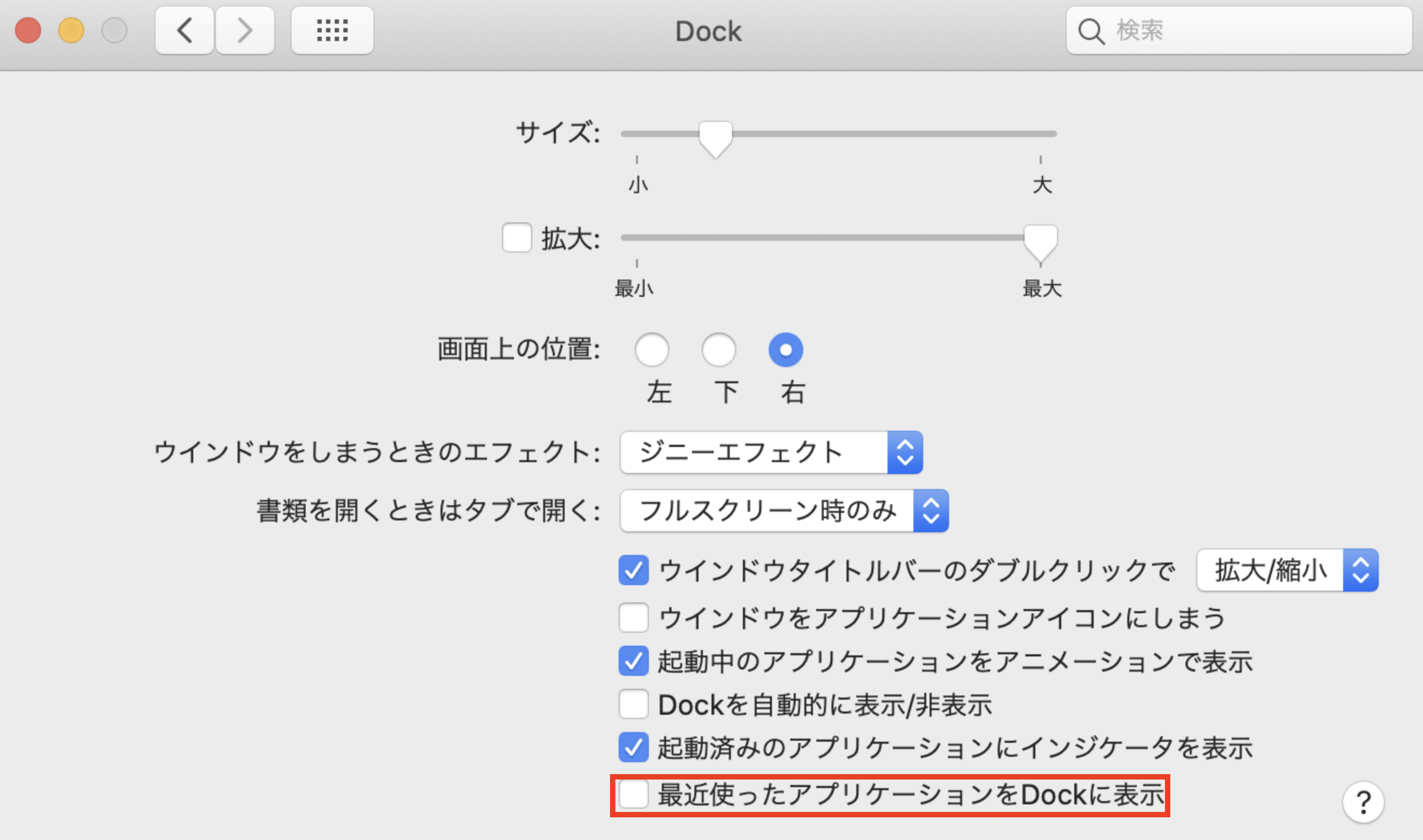
デフォルトのアプリ削除
僕の場合は、iMovieやGarageBandなどの音楽や動画作成のソフトはこのマシンで使わないので削除します。これだけで数GBの容量節約になります。
アプリケーションフォルダ内のアプリ本体を削除するだけでも良いのですが、先ほど紹介したのApp Clernaerを使って消すと、より容量節約ができます。
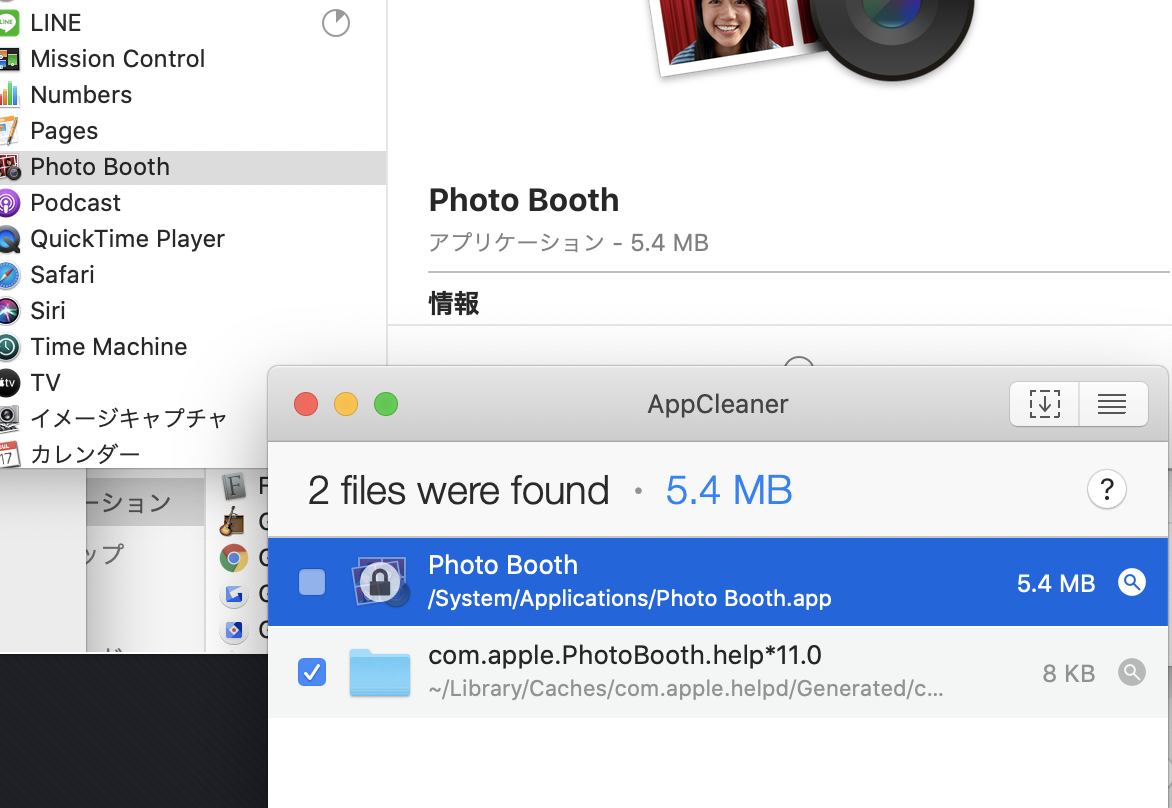
ただ、権限的に消せないアプリもあるみたいなので、そこはある程度諦めた方が良いかもしれません。(正直デフォルトアプリは使わないアプリが結構あるので消したい......)
また、このMacについて>ストレージ>管理からGarageBandサウンドライブラリの削除を行うことも出来るので、こちらから削除すると更に容量節約が出来ます。
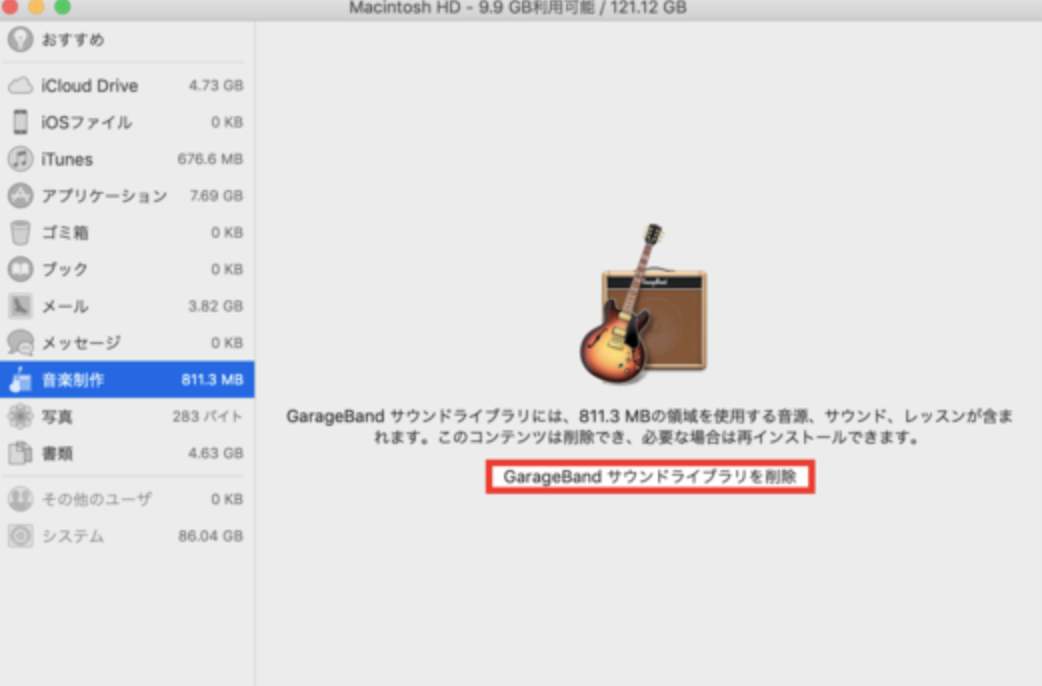
消してしまっても後から復元できるので迷ってる人は消してしまっても良いかもしれません。
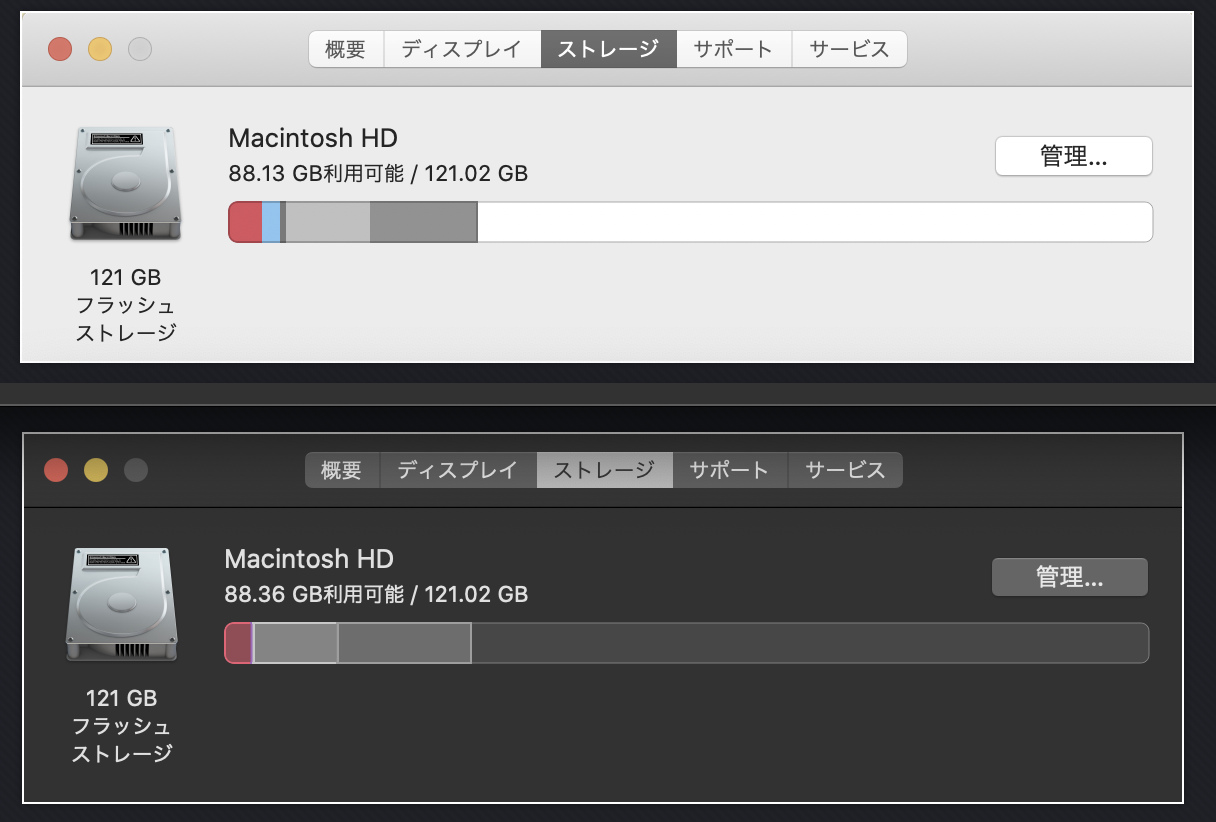
初期状態のストレージが画像上側です。結果的に、色々とインストールした後ですが、いらないデフォルトアプリを消したことによりほぼ容量が変わらず、容量確保が出来ているのが分かります。
コミュニケーションツールなど
ある程度、環境が整ってきたらチャットなどのコミュニケーションツールを整えていきます。
Stack
Stackはチャットツールをまとめてくれるアプリケーションです。
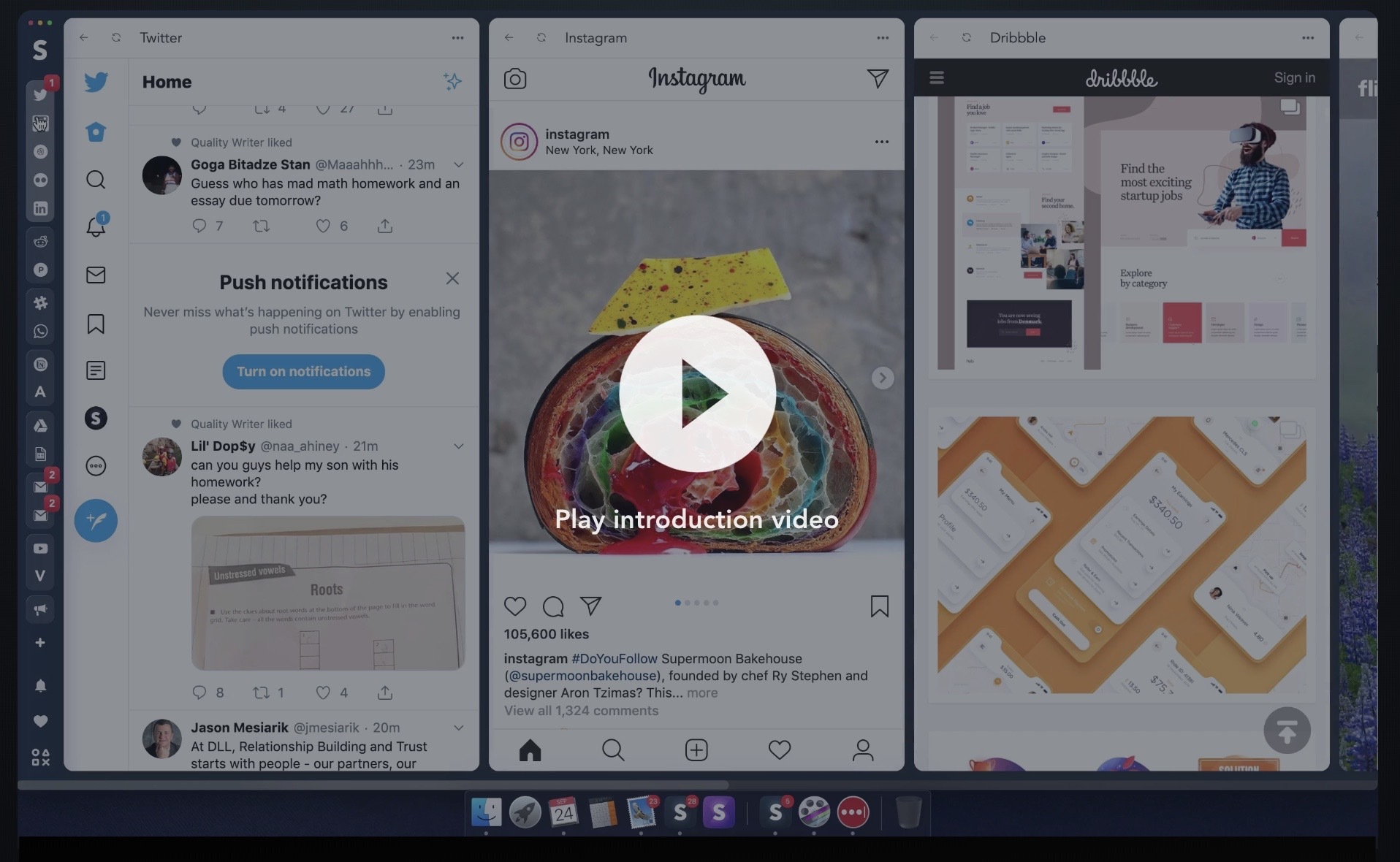
以前はこの枠だとFranzを利用していたですが、動作の不安定さと重さを感じて乗り換えました。似たアプリでstationも使ってみましたが、今のところ手に馴染んでるのはStackになります。
今のところ僕は、Discord、Slack、Facebookメッセンジャー、Chatwork、GmailをStackでまとめて管理しています。
LINE
言わずと知れたコミュニケーションツールですね。 LINEもかなりの頻度で使うので、デスクトップアプリをインストールしています。
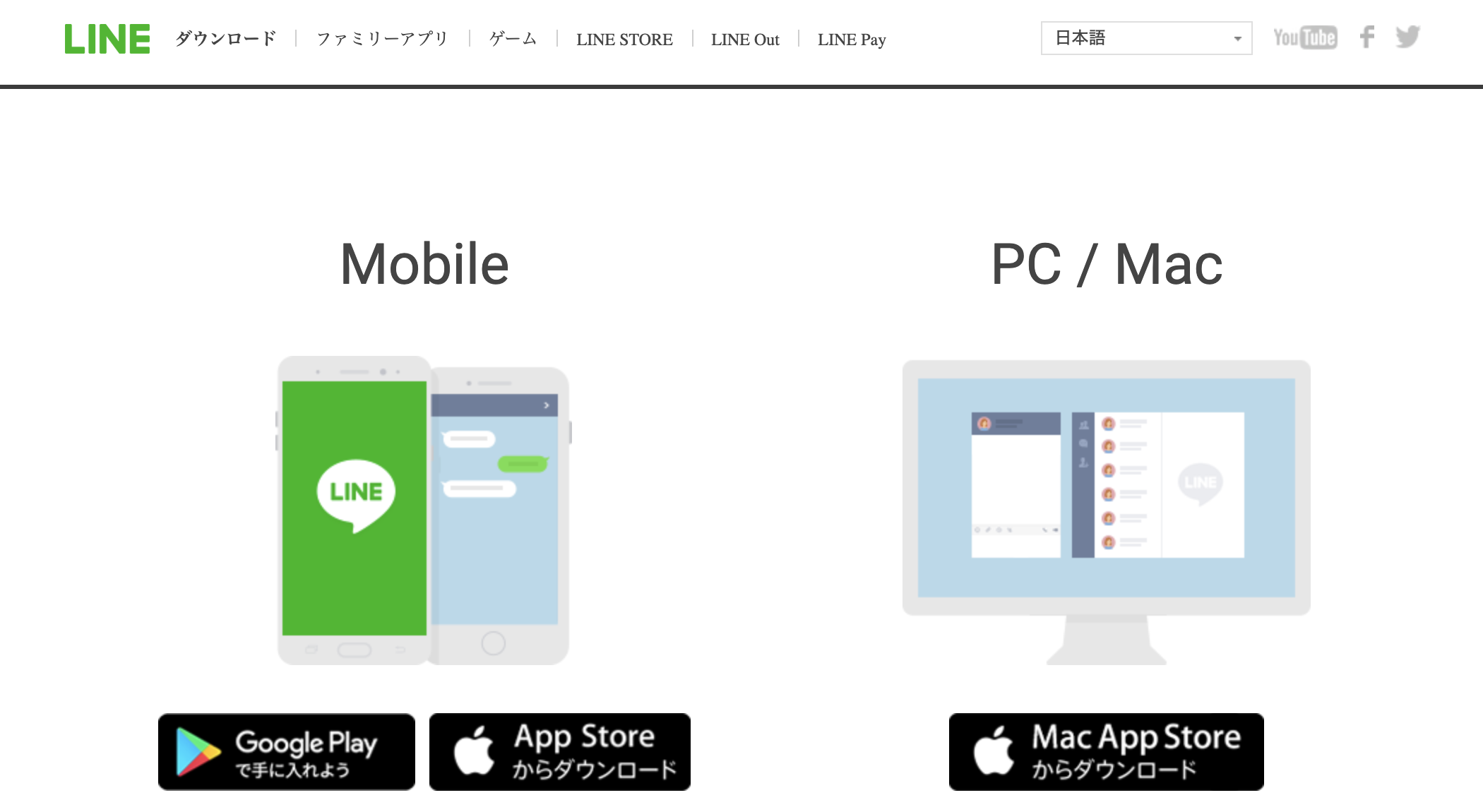
LINEはブラウザ版が無いので、Stack内では使えなく、別途インストールしている形になります。
夜フクロウ
夜フクロウはMac向けのTwitterクライアントです。
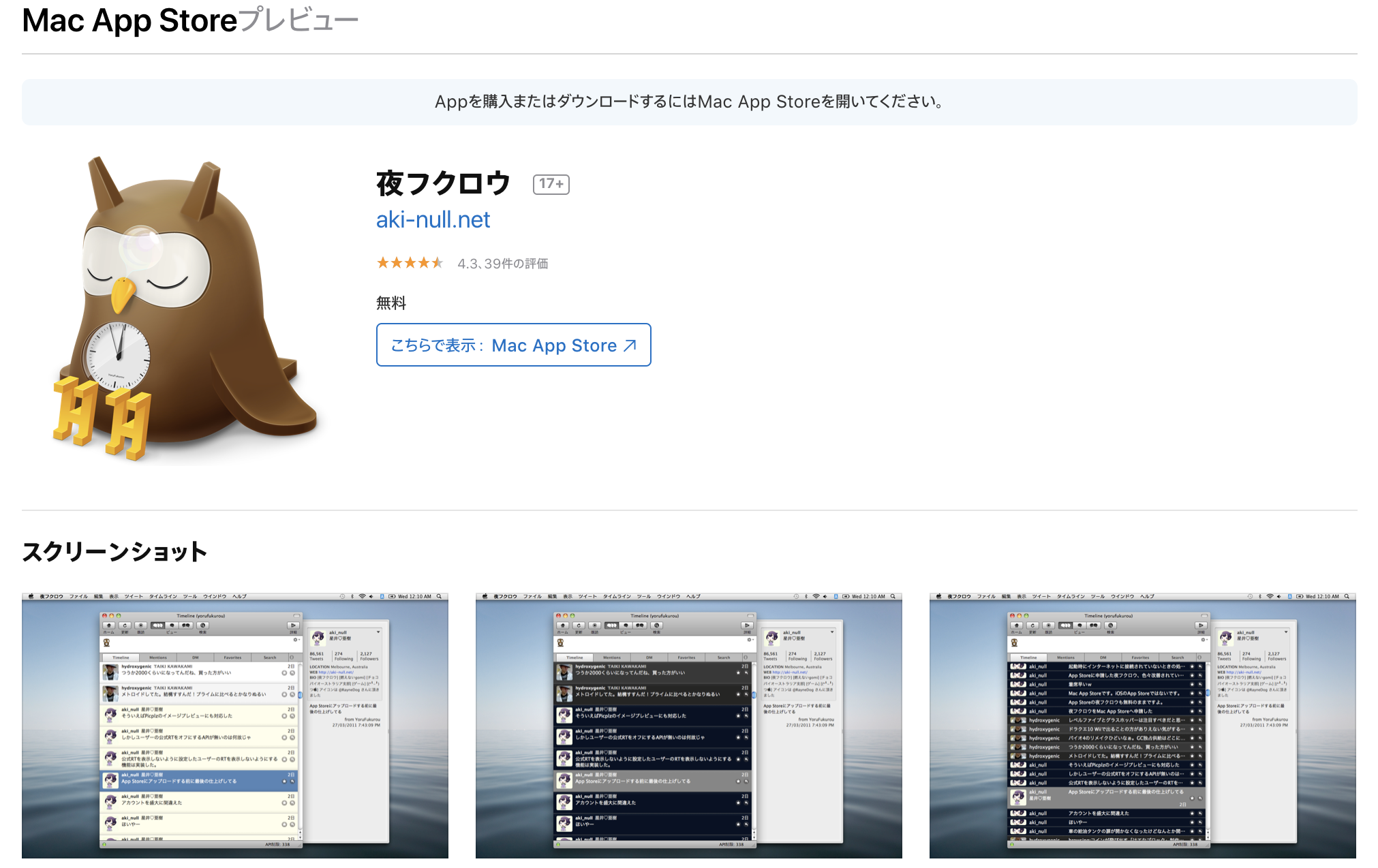
動作が軽快でシンプルな使い勝手が好きで10年くらい愛用しています。
Stack内でTwitterを使うことも出来るのですが、Twitterだけは夜フクロウを使い続けています。
まとめと所感
FranzがStackになったり、iTerm2がHyperになったりと同じ目的の別アプリなどは少しづつ変化が起きてますね。
KobitoやGoogle Driveアプリなど対応が終了してしまったものなどもありつつ、代替手法も出ているので大枠だと4年前から大きく変わったところは無く利用できています。
4年前はClipyは全く使ってなかったのですが、今となっては必須ツールになっているのでこういったアプリケーションとはドンドン出会いたいですし、こういうツールを作ってみたいなぁという気持ちも湧いてきますね。
Gyazoと夜フクロウは国産かつずっと愛用しているので陰ながら応援していきたいと改めて思いました。
2020年もバリバリお仕事やっていきましょー :)
それでは!
蛇足: USキーボードのMacBookProの在庫とApple Store
ちなみに1月2日に、丸の内のApple StoreではUSキーボードのMacBookProの在庫が無いと言われ、銀座のApple Storeに行ったら在庫があって購入できました。 USキーボードのMacBookProはApple Storeか中古で秋葉原くらいしか直ぐに手に入る方法は無いのかもしれません。
急ぎの人は 銀座のApple Storeで買うのがオススメ ですヨ。
忙しかったってのもあるとは思うのですが、丸の内のApple Storeのスタッフの対応はすごく雑だったのでもう二度と行きたくないなとも思いました(苦笑)。
銀座がオススメ です。

